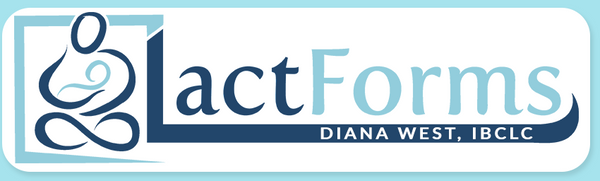How to Edit Your LactForms Header
LactForms headers are designed for personalizing your forms with your contact and professional information. They use fillable fields (even on printable formats) and can be styled to match your company branding on computers and laptops. When your edits and styling are just the way you want them, the form can be saved with a different filename to create a template for ongoing use. The fillable field highlights won't show on a hardcopy printed page.

DING OR PLUS SIGN? If your computer or device “dings” (makes an error sound) or you see a plus sign in a black box on the field's right side, it means there's more text than allowed. Just delete or abbreviate some text, or change the font size on a desktop or laptop computer.
The way to add your information and/or image to your LactForms header depends on your header type (free to change on request). (Windows images shown—Android, Mac, and iOS images will be different.)
HeaderBox
The HeaderBox header is a rectangle box at the top of each LactForm for inserting an image with your company information and branding. The image added as a header must have these specifications:
- Size: 1” (2.54cm) high x 6.5” (16.51cm) wide
- Resolution: At least 600 dpi
- Format: .png works well, but also accepts most other common formats including .jpg, .tif/.tiff, .bmp, etc.
How to Add your Image to a HeaderBox Form
1. Click the HeaderBox image:

2. A window opens to find the file on your computer:

3. Browse to the folder where your header image is saved:

4. Select your header image and hit OK:

5. Your image is inserted replacing the default image:

6. Save with a different filename to create a template with your completed header for ongoing use.
Header Image Design Service
Don't have your own header image? It’s truly easy to make one for free using Canva, Adobe Express, and other similar websites and apps. For a nominal fee, I can create a custom header like the samples below with your own logo and branding colors. (This option is a separate product that must be purchased in addition to your forms, but only one header design service is needed no matter how many forms are purchased.) Info here
P
HeaderCenter, HeaderCompany, and HeaderLogo
These LactForms header types use fillable fields to add your professional information, even on the Printable format. The form can then be saved with a different filename to create a template with your personalized header for ongoing use.

Depending on your PDF program and/or your settings, you may not see highlighting—transparent color shading—on the fillable areas, but they ARE fillable when the fields are selected. The fillable fields highlights will not show on the printed form.
You may notice that some header types align their text fields differently on the left. This is intentional to accommodate the different font sizes on each line. They'll line up perfectly when displayed and printed.
The header’s fillable fields are designed to work with any PDF reader app/program or browser with the free Adobe Acrobat plugin. If you have any problems, use the free Adobe Acrobat Reader app/program for optimal functionality. Open the file within the app (don’t just click on the file name). If that doesn’t help, see this page for more info and troubleshooting.
How to Edit the Header's Fillable Fields

On "SmartFillable" formats edited on a computer or laptop, select the text field and the default text will be automatically deleted (skip to step 2).



3. Style the text as shown in on this page (styling is only available on PC/Windows and Mac, but not mobile devices).
How to Add the HeaderLogo Image

Editing the HeaderLogo header requires adding your company logo. The logo image must have these specifications:
- Size: 1” (2.54 cm) high x 1.5” (3.81 cm) wide
- Resolution: At least 600 dpi
- Format: .png works well, but also accepts most other common formats including .jpg, .tif/.tiff, .bmp, etc.
Follow the HeaderBox steps above to add your logo image.
After Editing Your Header
Save your form with a different filename to create a template with your completed header for ongoing use.
Let me know if you have any questions or difficulties—always happy to help!