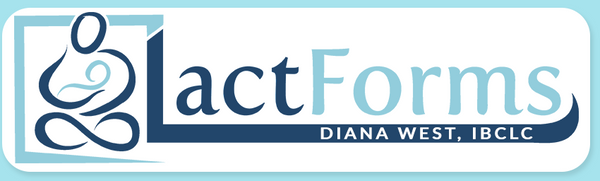Utilisation des champs remplissables de LactForms
Les formulaires à remplir LactForms sont conçus pour une utilisation électronique (numérique) facile sur un ordinateur, une tablette ou un smartphone à l'aide de n'importe quelle application PDF (les applications/programmes Adobe PDF sont recommandés pour une fonctionnalité optimale) . Après avoir saisi les informations requises, le fichier PDF peut être enregistré sous un nouveau nom de fichier pour conserver les entrées, envoyé par courrier électronique au client/patient ou imprimé et lui être remis lors de la consultation. Les informations détaillées suivantes vous aideront à parcourir nos formulaires à remplir et sont également incluses sous forme de document PDF avec toutes les versions 7.0 et suivantes de LactForms.
Application/programme à utiliser | Boutons de formulaire pratiques | Champs de date | Champs de signature | Enregistrement | Envoi
Application/programme PDF à utiliser
Comment activer le lecteur Acrobat Reader gratuit dans les navigateurs
Boutons de formulaire pratiques

Dans le coin supérieur droit de chaque formulaire, vous verrez deux boutons pratiques. « Effacer tous les champs » efface toutes les entrées du formulaire et le réinitialise. (À utiliser avec précaution : si un formulaire contenant des entrées n'a pas été enregistré, ces entrées seront définitivement supprimées.) « IMPRIMER » ouvre la fenêtre de dialogue d'impression pour imprimer une copie papier avec les entrées actuelles. Il peut également enregistrer le formulaire au format PDF (raccourci pour la commande « Imprimer —> Enregistrer sous » dans le menu principal) . Certains formulaires disposent de boutons distincts supplémentaires pour effacer (réinitialiser) uniquement des sections spécifiques.

Champs de date
Les champs de date peuvent être saisis directement sous forme de texte ou sélectionnés dans le calendrier déroulant. Pour utiliser le calendrier déroulant :
1. Déplacez la souris sur le champ ou cliquez/appuyez dessus et l'icône en forme de flèche vers le bas apparaît :
![]()
2. Sélectionnez l'icône de la flèche vers le bas et le calendrier s'agrandit, s'ouvrant sur le mois et la date en cours. Sélectionnez le mois et la date souhaités et ils seront saisis dans le champ :

3. Changer le mois : Sélectionnez le mois en haut :

...et le sélecteur de mois apparaît :

4. Changer l'année : Sélectionnez l'année en haut :

...et le sélecteur d'année apparaît :

Champs de signature
Certains LactForms disposent de champs de signature électronique pour le parent, le consultant en lactation ou les deux.


Lorsqu'un champ de signature est sélectionné, une fenêtre contextuelle apparaît pour utiliser un identifiant numérique existant ou en créer un nouveau qui peut être utilisé pour les futures signatures numériques.
Si vous avez déjà configuré une identité numérique , sélectionnez-la et cliquez sur Continuer :

Votre identifiant numérique apparaît, sélectionnez Signer :


Une autre fenêtre contextuelle apparaît pour configurer une nouvelle identification numérique avec trois options :
-
Si vous disposez d'un dispositif de création de signature avec une carte à puce ou un jeton, sélectionnez l'option supérieure Utiliser un dispositif de création de signature et frapper Continuer :

-
Si vous avez une identification numérique à importer , sélectionnez Utiliser une identification numérique à partir d'un fichier et cliquez sur Continuer :

- Si vous n'avez pas d'identifiant numérique , sélectionnez Créer une nouvelle identité numérique et cliquez Continuer :

La fenêtre contextuelle suivante apparaît Créez une identité numérique auto-signée . Saisissez vos informations et cliquez sur Continuer :

La fenêtre contextuelle suivante vous demande où enregistrer votre nouvelle identification numérique pour une utilisation ultérieure. Enregistrer dans un fichier l'enregistre sur votre appareil. Enregistrer dans le magasin de certificats Windows (nom différent sur iOS) enregistre dans le Cloud. Sélectionnez votre préférence et appuyez sur Continuer.

Si vous sélectionnez Enregistrer dans un fichier , une fenêtre s'ouvre pour vous permettre de choisir l'emplacement de l'enregistrement sur votre appareil (il est généralement préférable de choisir le dossier par défaut) . Saisissez ensuite un mot de passe (deux fois), puis appuyez sur Enregistrer :

Si vous sélectionnez Enregistrer dans le magasin de certificats Windows (nom différent sur iOS), le fichier est enregistré dans le Cloud, puis cliquez sur Continuer.
La dernière fenêtre contextuelle affiche un aperçu de votre signature d'identité numérique comme ceci. Cliquez sur Signer pour insérer votre identité numérique dans le formulaire à remplir.

Même si l'aperçu peut s'afficher dans une police standard, les LactForms sont configurés avec une police de script pour les signatures, de sorte que la signature d'identification numérique finale ressemblera à ceci ( contactez-nous si vous préférez une police sans script) :


Une fois la signature d'identification numérique terminée, le champ de signature est verrouillé (plus modifiable) .
Sur les Superbills, et selon le type de signature (parent ou LC), d'autres champs peuvent également être verrouillés :
- Parents DÉCHARGE DE CONFIDENTIALITÉ HIPAA La signature verrouille tous les champs d'informations démographiques des parents dans la section supérieure, mais laisse le reste du formulaire toujours modifiable.
-
Certification de consultante en lactation la signature verrouille tous les champs sauf la partie supérieure des Superbills afin que les parents puissent remplir cette section une fois que le LC a complété ses sections et signé la certification LC.
Enregistrer le formulaire PDF
Enregistrez le formulaire sous un nouveau nom de fichier pour conserver les informations (données) saisies. L'inclusion du nom du client/patient et de la date de visite peut être utile pour l'organisation du dossier. La surbrillance des champs remplissables n'apparaîtra pas dans une version imprimée.
Envoi du formulaire PDF
Envoyez au client/patient une copie de son formulaire complété par courriel ou en l'imprimant selon les besoins. Les champs remplissables ne s'afficheront pas sur une page imprimée. Pour l'impression sur place lors des visites à domicile, envisagez d'utiliser une petite imprimante portable comme celles-ci . Même si vous leur donnez une copie papier du formulaire, les clients/patients apprécient souvent d'avoir une version électronique pour leurs dossiers.