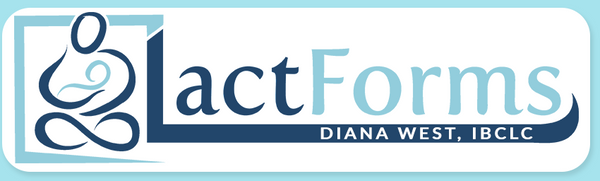Utilisation de formulaires LactForms remplissables dans les navigateurs
LactForms fonctionne mieux dans l'application/programme gratuit Acrobat Reader
Les documents PDF remplissables LactForms fonctionnent MIEUX dans l'application/programme gratuit Adobe Acrobat Reader (ou Acrobat Pro payant).
- Ouvrez l'application/le programme Acrobat Reader
- Ouvrir le fichier dans Acrobat Reader
Cliquer sur le nom du fichier pour l'ouvrir
 Si le fichier PDF s'ouvre simplement en cliquant sur le nom du fichier, mais que votre système ne dispose pas d'une application/programme PDF désigné , il peut s'ouvrir dans votre navigateur par défaut ( Edge pour Windows et Safari pour Mac/iOS).
Si le fichier PDF s'ouvre simplement en cliquant sur le nom du fichier, mais que votre système ne dispose pas d'une application/programme PDF désigné , il peut s'ouvrir dans votre navigateur par défaut ( Edge pour Windows et Safari pour Mac/iOS).
Les documents PDF LactForms fonctionnent dans la plupart des navigateurs, mais le plug-in gratuit Adobe Acrobat Reader (extension) doit être activé pour que le PDF fonctionne correctement. Sans le plug-in Acrobat, le PDF peut afficher tous les champs remplissables (cercles/carrés) comme remplis (noirs) .
Utilisation des PDF LactForms dans un navigateur
Si vous préférez utiliser vos LactForms dans un navigateur, voici des instructions étape par étape pour installer et activer le plug-in/l'extension Adobe Acrobat Reader sur les appareils Mac/iOS et PC/Windows :
Appareils Windows et Android
Google Chrome
1. Allez à la Extension Adobe Reader de la boutique en ligne Chrome et sélectionnez Ajouter à Chrome :

2. Une fenêtre contextuelle apparaît, sélectionnez Ajouter une extension :

3. Lancez Chrome.
4. Dans le menu de la barre d'outils Chrome, sélectionnez Extensions --> Gérer les extensions :
![]()
5. Vous devriez voir Adobe Acrobat répertorié et le bouton bascule (en bas à droite) devrait être poussé vers la droite, indiquant qu'il est activé. S'il est basculé vers la gauche, déplacez-le vers la droite :

Plus d'infos ici , ici et vidéo ici .
Microsoft Edge
1. Accédez à la boutique de modules complémentaires Microsoft Edge et sélectionnez le bouton Obtenir :

2. Lorsque cette fenêtre contextuelle apparaît, sélectionnez Ajouter une extension :

3. Une autre fenêtre contextuelle apparaît confirmant qu'il a été ajouté :

Mozilla Firefox pour PC/Windows
L'ajout du plug-in Adobe Acrobat pour Firefox sur PC/Windows n'est pas clair (au 15/08/24) . Adobe a une page ici avec les étapes à suivre, mais elles n'ont pas fonctionné lors des tests et il n'y avait pas de plug-in Adobe Acrobat disponible dans leur boutique d'extensions. Si vous en apprenez plus, faites-le moi savoir afin que je puisse mettre à jour ces instructions.
Appareils Mac/iOS
Safari
1. Téléchargez et installez l'application/le programme gratuit Adobe Acrobat Reader sur votre appareil. Cela installe également le plug-in Acrobat sur Safari.
2. Ouvrez Safari et sélectionnez Safari --> Préférences :

3. Dans la fenêtre Préférences , sélectionnez Sécurité , puis à côté de Plug-ins Internet : sélectionnez Paramètres du site Web :

4. Dans la liste des plugins, sélectionnez Adobe Reader (ou Adobe Acrobat).
5. Dans la liste déroulante Lors de la visite d’autres sites Web , sélectionnez Autoriser toujours.
6. Sélectionnez Terminé.
Plus d'infos ici .
Firefox pour Mac/iOS
1. Dans Firefox, sélectionnez Préférences puis Applications :

2. Sélectionnez Portable Document Format (PDF) dans la colonne Type de contenu :

3. Sélectionnez la colonne Action à côté de Portable Document Format (PDF) :

4. Sélectionnez Utiliser le plug-in Adobe Acrobat NPAPI :

6. Sélectionnez Continuer pour terminer.