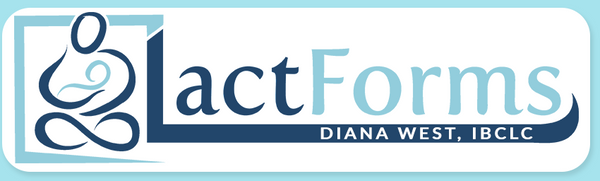Using Fillable LactForms in Browsers
LactForms Work Best in the Free Acrobat Reader App/Program
LactForms fillable PDF documents work BEST in the free Adobe Acrobat Reader app/program (or the paid Acrobat Pro).
- Open the Acrobat Reader app/program
- Open the file inside Acrobat Reader
Don't Click Filename to Open
 If the PDF file is opened by just clicking the filename, but your system doesn't have a designated PDF app/program, it may open in your default browser (Edge for Windows and Safari for Mac/iOS).
If the PDF file is opened by just clicking the filename, but your system doesn't have a designated PDF app/program, it may open in your default browser (Edge for Windows and Safari for Mac/iOS).
LactForms PDF documents DO work in most browsers, but the free Adobe Acrobat Reader plugin (extension) must be enabled for the PDF to work correctly. Without the Acrobat plugin, the PDF may display all the fillable fields (circles/squares) as filled-in (black).
Using LactForms PDFs in a Browser
If you prefer to use your LactForms in a browser, here are step-by-step instructions for installing and enabling the Adobe Acrobat Reader plugin/extension on Mac/iOS and PC/Windows devices:
Windows and Android Devices
Google Chrome
1. Go the Chrome web store Adobe Reader extension and select Add to Chrome:

2. A popup appears, select Add extension:

3. Launch Chrome.
4. In the Chrome toolbar menu, select Extensions --> Manage Extensions:
![]()
5. You should see Adobe Acrobat listed and the toggle (bottom right) should be pushed to the right showing it’s activated. If it’s toggled to the left, move it to the right:

More info here, here, and video here.
Microsoft Edge
1. Go to the Microsoft Edge Add-Ons Store and select the Get button:

2. When this popup appears, select Add extension:

3. Another popup appears confirming it was added:

Mozilla Firefox for PC/Windows
Adding the Adobe Acrobat plugin for Firefox on PC/Windows isn’t clear (as of 8-15-24). Adobe has a page here with steps but they didn’t work when tested and there wasn’t an Adobe Acrobat plugin available in their extension store. If you learn more, please let me know so I can update these instructions.
Mac/iOS Devices
Safari
1. Download and install the the free Adobe Acrobat Reader app/program on your device. This also installs the Acrobat plugin on Safari.
2. Open Safari and select Safari -->Preference:

3. In the Preferences window, select Security, and then next to Internet plug-ins: select Website Settings:

4. In the plugin list, select Adobe Reader (or Adobe Acrobat).
5. In the drop-down list When Visiting Other Websites, select Allow Always.
6. Select Done.
More info here.
Firefox for Mac/iOS
1. In Firefox, select Preferences and then Applications:

2. Select Portable Document Format (PDF) from the Content Type column:

3. Select the Action column next to Portable Document Format (PDF):

4. Select Use Adobe Acrobat NPAPI Plug-in:

6. Select Continue to finish.